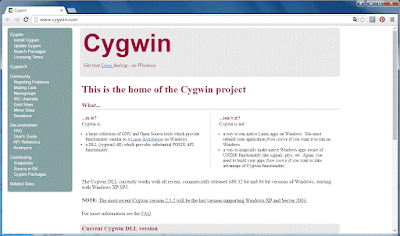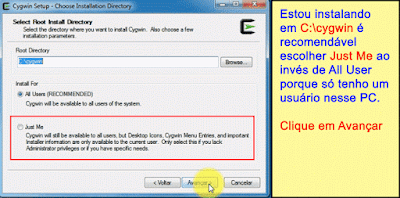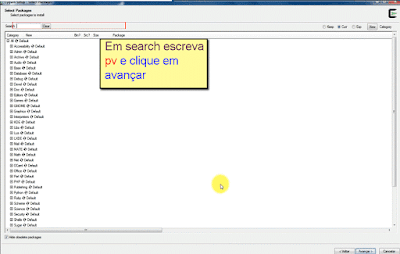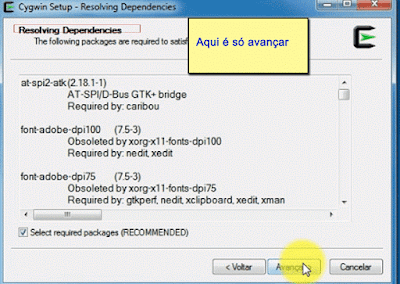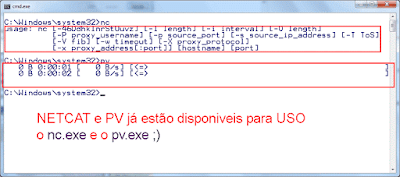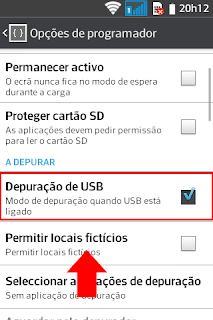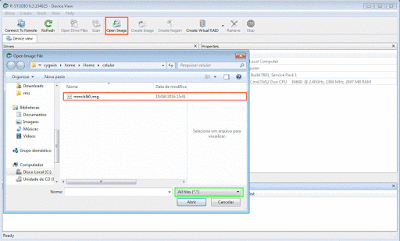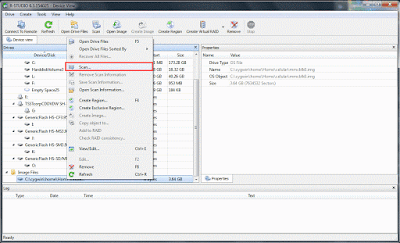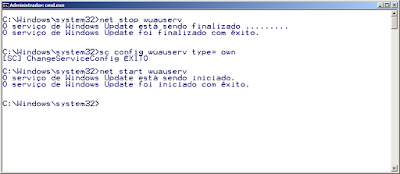Como verificar a assinatura digital de drivers no Windows?
 16:03
16:03
 PCMasterbr
, Posted in
assinatura de drivers do windows
,
desempenho
,
drivers assinados
,
verificando drivers não assinados do windows
,
0 Comments
PCMasterbr
, Posted in
assinatura de drivers do windows
,
desempenho
,
drivers assinados
,
verificando drivers não assinados do windows
,
0 Comments
A uns tempos atrás descobri uma ferramenta muito interessante que verifica assinatura de drivers que vem no próprio Windows, para isso é necessário ir em:
Clique em Iniciar, em Executar, digite sigverif e clique em OK.
Clique em Iniciar, em Executar, digite sigverif e clique em OK.
Um resultado final será exibido na sua tela informando os drivers que não possuem assinatura digital.