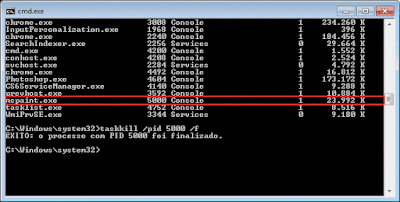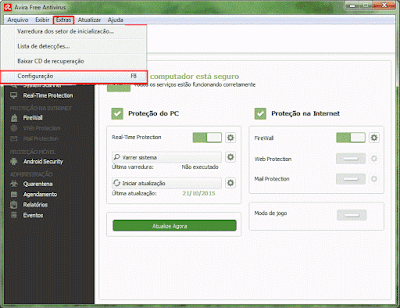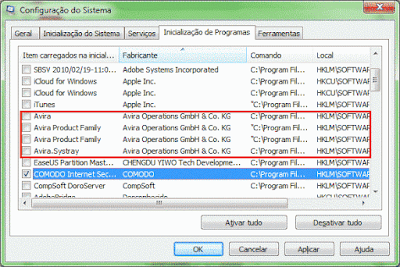Como saber se seu computador foi invadido por hacker - Parte 2
 11:13
11:13
 PCMasterbr
, Posted in
invasao
,
rede-de-computadores
,
rede-windows
,
redes-hacker
,
seguranca-de-redes
,
timasterbr
,
whois
,
windows
,
0 Comments
PCMasterbr
, Posted in
invasao
,
rede-de-computadores
,
rede-windows
,
redes-hacker
,
seguranca-de-redes
,
timasterbr
,
whois
,
windows
,
0 Comments
Continuando o tutorial...como foi visto anteriormente usamos o NETSTAT para monitorar a rede através do MS-DOS, porém existe uma ferramenta muito mais fácil que foi adicionada ao Windows a partir do Windows 7, essa ferramenta se chama Monitor de Recursos.
Com essa ferramenta é possível vistoriar os programas que estão em execução e utilizando enviando e recebendo dados na nossa rede nesse momento.
Seu comando é perfmon.exe /res
Para nós o que interessa é a ferramenta de rede do monitor de recursos para ir nela basta acessar a aba Rede.
Observe que existem Processos com Atividade de Rede, Atividade de Rede, Conexões TCP e Portas de Escuta onde o mais importante para nós é sabermos o que está acontecendo na nossa rede, na maioria das vezes o IP do invasor não estará associado a um programa como por exemplo o Chrome.exe, você pode clicar em Conexões TCP, selecionar toda a lista(CTRL+A) e copiar a lista(CTRL+C) e vistoriar todos os IPs colando a lista em um Bloco de Notas. Aí você diz como vou saber se o IP que estou com dúvida realmente pertence a uma empresa séria ou um invasor?
Através do WHOIS
Esses serviços permitem identificar a fonte de IPs, quando fiz o teste na minha máquina fui em:
https://www.whatismyip.com/ip-whois-lookup/
https://who.is/whois-ip/ip-address/
https://geoiptool.com/
Existem muitos outros sites de WHOIS na internet, normalmente ele vai identificar o dono do IP se for uma "Empresa Séria" terá uma descrição resumida do proprietário, supomos que o cara invada nossa máquina, qual é a primeira medida a ser tomada?
Exatamente bloquear o cara no Firewall.
No próximo tutorial explicarei como bloquear um IP indesejado pelo Firewall do Windows.
Com essa ferramenta é possível vistoriar os programas que estão em execução e utilizando enviando e recebendo dados na nossa rede nesse momento.
Seu comando é perfmon.exe /res
Para nós o que interessa é a ferramenta de rede do monitor de recursos para ir nela basta acessar a aba Rede.
Observe que existem Processos com Atividade de Rede, Atividade de Rede, Conexões TCP e Portas de Escuta onde o mais importante para nós é sabermos o que está acontecendo na nossa rede, na maioria das vezes o IP do invasor não estará associado a um programa como por exemplo o Chrome.exe, você pode clicar em Conexões TCP, selecionar toda a lista(CTRL+A) e copiar a lista(CTRL+C) e vistoriar todos os IPs colando a lista em um Bloco de Notas. Aí você diz como vou saber se o IP que estou com dúvida realmente pertence a uma empresa séria ou um invasor?
Através do WHOIS
Esses serviços permitem identificar a fonte de IPs, quando fiz o teste na minha máquina fui em:
https://www.whatismyip.com/ip-whois-lookup/
https://who.is/whois-ip/ip-address/
https://geoiptool.com/
Existem muitos outros sites de WHOIS na internet, normalmente ele vai identificar o dono do IP se for uma "Empresa Séria" terá uma descrição resumida do proprietário, supomos que o cara invada nossa máquina, qual é a primeira medida a ser tomada?
Exatamente bloquear o cara no Firewall.
No próximo tutorial explicarei como bloquear um IP indesejado pelo Firewall do Windows.