Recuperar dados perdidos da memória interna do Android
 14:19
14:19
 PCMasterbr
, Posted in
android
,
recovery data android
,
recuperação de dados
,
recuperacao-dados
,
recuperar arquivos deletados do Android
,
recuperar conversas do whatsapp
,
recuperar dados do android
,
0 Comments
PCMasterbr
, Posted in
android
,
recovery data android
,
recuperação de dados
,
recuperacao-dados
,
recuperar arquivos deletados do Android
,
recuperar conversas do whatsapp
,
recuperar dados do android
,
0 Comments
Saudações hoje trago de forma direta e objetiva como recuperar dados apagados do seu Android através desse tutorial passo a passo, sem demora vamos lá:
Caso tenha alguma dúvida recomendo que assista o vídeo a seguir:
Primeiramente é necessário ir até o site http://www.cygwin.com/ e fazer o download do arquivo:
Para Windows x86:
http://www.cygwin.com/setup-x86.exe
Windows x64:
http://www.cygwin.com/setup-x86_64.exe
Faça o processo de instalação:
Download Without Install e depois Install from Local Directory parece ser uma opção de instalação mais rápida ai fica ao seu critério.
Escolha o local onde o programa irá fica por padrão para ficar mais fácil escolhi o caminho
C:\Cygwin como mostra a imagem abaixo:
Cliquei em avançar escreva pv onde diz search ou deixe padrão(demora mais):
Próximo passo:
Ele começará o download já advirto que é necessário ter uma conexão boa para fazer o download de todos os pacotes já que se trata de um processo de instalação demorado.
Tenha paciência tome um cafezinho, assista um DVD e volte depois.
Após fazer o download dos arquivos, ele fará a instalação normalmente sem nenhuma dificuldade.
O próximo passo é de extrema importância para que o tutorial funcione corretamente, é necessário adicionar no Windows o caminho C:\cygwin\bin\ ao PATH de variáveis do sistema
Vá em Painel de Controle > Sistema e Segurança>Sistema ou Windows + Pause Break depois em Avançado clique em Variáveis de Ambiente e adicione em Variáveis do sistema em Path clique em Editar... e adicione o caminho C:\cygwin\bin\
depois do ponto e vírgula conforme a imagem abaixo depois dê ok em tudo para salvar.
Download dos arquivos necessários.
Agora copie os arquivos "nc.exe" e "pv.exe" (NETCAT e Pipe Viewer for para cygwin )e cole dentro da pasta C:\cygwin\bin\ e reinicie o computador para que as alterações no PATH do Windows sejam feitas de forma correta.
Após reiniciar o computador você pode verificar através do MS-DOS se esses comandos já se encontram disponíveis para execução no Windows como o exemplo da imagem abaixo:
Agora o próximo procedimento deve ser feito no Android onde será necessário instalar o BusyBox.apk lembrando que é necessário ser ROOT para ter acesso aos recursos do aplicativo que pode ser encontrado uma versão gratuita na Playstore do Google através do link ou clicando na imagem abaixo:
https://play.google.com/store/apps/details?id=stericson.busybox&hl=pt_BR
Após instalar o Busybox em seu Android vá nas Configurações do Sistema> Opções de Programador e e ative a opção chamada Depuração de USB.
Certifique-se que os drivers estão instalados no PC e o driver ADB do seu Android está instalado no PC como mostra a imagem abaixo:
Agora é necessário acessar o terminal do CYGWIN abrindo duas telas do CYGWIN onde na primeira tela deve se digitar os comandos na ordem :
Explicação:
O comando adb devices irá listar os dispositivos.
O comando adb forward cria uma conexão entre o dispositivo e o computador.
adb shell abre o console em modo shell enquanto o comando su dá acesso de root ao usuário do shell.
O comando busybox nc... faz com que o busybox tenha acesso a partição principal da memória interna do seu Android.
Abra outra tela de shell do CYGWIN e digite:
Explicação:
O comando mkdir irá criar uma nova pasta onde será salvo o backup da imagem.
O comando ls é só para listar para ver se a pasta foi criada.
adb forward criando uma nova conexão local tcp na porta 5555.
O comando cd celular para entrar dentro da pasta e deixar o backup da imagem mmcblk0.img dentro do local que criamos.
Ele começará a gravar toda memória interna dentro de uma imagem ponto img *.*IMG em um celular com uma memória de 2GB ele gerou um arquivo de mais de 3GB com o tempo médio para criar a imagem de 30 minutos enviando dados a 1MB/s.
Após isso é necessário usar a imagem que criamos para fazer o processo de recuperação de dados.
Tentei vários softwares mais o R-Studio foi o único que recuperou uma grande quantidade de arquivos deletados entre eles conversas do whatsapp, fotos, vídeos, mantendo a estrutura original das pastas.
Caso tenha alguma dúvida recomendo que assista o vídeo a seguir:
Primeiramente é necessário ir até o site http://www.cygwin.com/ e fazer o download do arquivo:
Para Windows x86:
http://www.cygwin.com/setup-x86.exe
Windows x64:
http://www.cygwin.com/setup-x86_64.exe
Faça o processo de instalação:
Download Without Install e depois Install from Local Directory parece ser uma opção de instalação mais rápida ai fica ao seu critério.
Escolha o local onde o programa irá fica por padrão para ficar mais fácil escolhi o caminho
C:\Cygwin como mostra a imagem abaixo:
Cliquei em avançar escreva pv onde diz search ou deixe padrão(demora mais):
Próximo passo:
Ele começará o download já advirto que é necessário ter uma conexão boa para fazer o download de todos os pacotes já que se trata de um processo de instalação demorado.
Tenha paciência tome um cafezinho, assista um DVD e volte depois.
Após fazer o download dos arquivos, ele fará a instalação normalmente sem nenhuma dificuldade.
O próximo passo é de extrema importância para que o tutorial funcione corretamente, é necessário adicionar no Windows o caminho C:\cygwin\bin\ ao PATH de variáveis do sistema
Vá em Painel de Controle > Sistema e Segurança>Sistema ou Windows + Pause Break depois em Avançado clique em Variáveis de Ambiente e adicione em Variáveis do sistema em Path clique em Editar... e adicione o caminho C:\cygwin\bin\
depois do ponto e vírgula conforme a imagem abaixo depois dê ok em tudo para salvar.
Download dos arquivos necessários.
Agora copie os arquivos "nc.exe" e "pv.exe" (NETCAT e Pipe Viewer for para cygwin )e cole dentro da pasta C:\cygwin\bin\ e reinicie o computador para que as alterações no PATH do Windows sejam feitas de forma correta.
Após reiniciar o computador você pode verificar através do MS-DOS se esses comandos já se encontram disponíveis para execução no Windows como o exemplo da imagem abaixo:
Agora o próximo procedimento deve ser feito no Android onde será necessário instalar o BusyBox.apk lembrando que é necessário ser ROOT para ter acesso aos recursos do aplicativo que pode ser encontrado uma versão gratuita na Playstore do Google através do link ou clicando na imagem abaixo:
https://play.google.com/store/apps/details?id=stericson.busybox&hl=pt_BR
Após instalar o Busybox em seu Android vá nas Configurações do Sistema> Opções de Programador e e ative a opção chamada Depuração de USB.
Certifique-se que os drivers estão instalados no PC e o driver ADB do seu Android está instalado no PC como mostra a imagem abaixo:
adb devices
adb forward tcp:5555 tcp:5555
adb shell
su
busybox nc -l -p 5555 -e busybox dd if=/dev/block/mmcblk0 bs=512bs=512
adb forward tcp:5555 tcp:5555
adb shell
su
busybox nc -l -p 5555 -e busybox dd if=/dev/block/mmcblk0 bs=512bs=512
Explicação:
O comando adb devices irá listar os dispositivos.
O comando adb forward cria uma conexão entre o dispositivo e o computador.
adb shell abre o console em modo shell enquanto o comando su dá acesso de root ao usuário do shell.
O comando busybox nc... faz com que o busybox tenha acesso a partição principal da memória interna do seu Android.
Abra outra tela de shell do CYGWIN e digite:
mkdir celular
ls
adb forward tcp:5555 tcp:5555
cd celular
nc 127.0.0.1 5555 | pv -i 0.5 > mmcblk0.img
ls
adb forward tcp:5555 tcp:5555
cd celular
nc 127.0.0.1 5555 | pv -i 0.5 > mmcblk0.img
Explicação:
O comando mkdir irá criar uma nova pasta onde será salvo o backup da imagem.
O comando ls é só para listar para ver se a pasta foi criada.
adb forward criando uma nova conexão local tcp na porta 5555.
O comando cd celular para entrar dentro da pasta e deixar o backup da imagem mmcblk0.img dentro do local que criamos.
Ele começará a gravar toda memória interna dentro de uma imagem ponto img *.*IMG em um celular com uma memória de 2GB ele gerou um arquivo de mais de 3GB com o tempo médio para criar a imagem de 30 minutos enviando dados a 1MB/s.
Após isso é necessário usar a imagem que criamos para fazer o processo de recuperação de dados.
Tentei vários softwares mais o R-Studio foi o único que recuperou uma grande quantidade de arquivos deletados entre eles conversas do whatsapp, fotos, vídeos, mantendo a estrutura original das pastas.
Após isso fiz o processo de scan da imagem para extrair os dados da partição da imagem *.*IMG com os dados de meus arquivos do Android.
É claro que existem muitos softwares de recuperação de dados de partições corrompidas entre outros, recomendo que teste no software de sua preferência e veja qual tem o melhor resultado no processo de recuperação de dados, obrigado aguardo vocês no próximo tutorial.

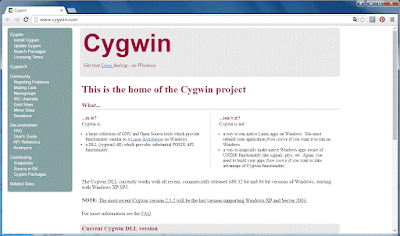

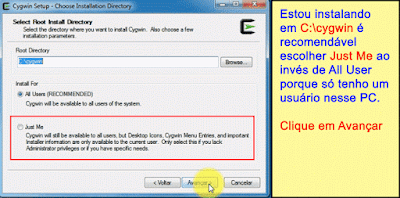
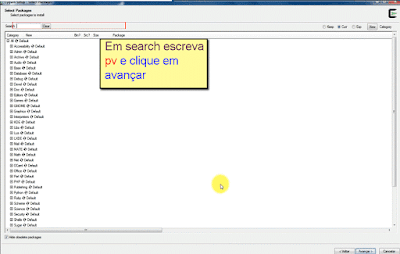
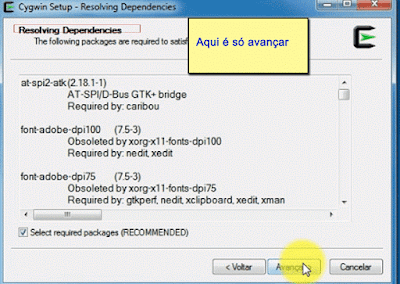



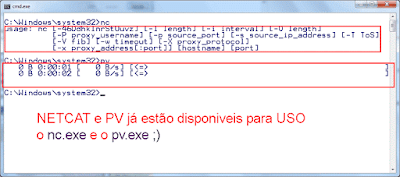


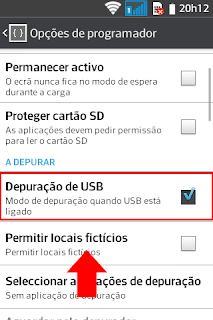

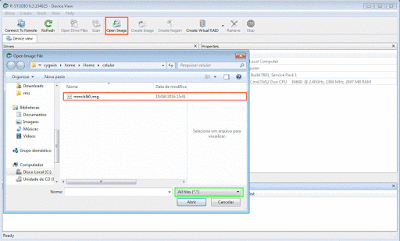
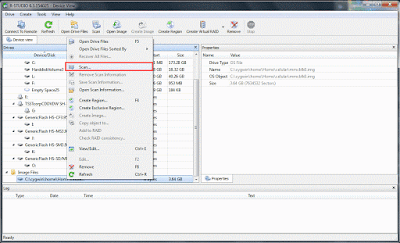






0 Resposta para "Recuperar dados perdidos da memória interna do Android"
Postar um comentário
Faça sua pergunta de forma concisa e direta, perguntas que não tem a ver com o tema serão consideradas spans.